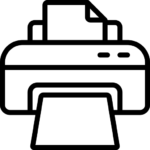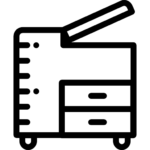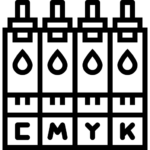Ứng dụng Microsoft Office là ứng dụng rất phổ biến hiện nay, được nhiều người dùng máy tính sử dụng để soạn thảo văn bản. Trong Word có rất nhiều tính năng để cho người sử dụng khai thác, trong đó có tính năng như cách In hai mặt trong Word và bài viết này sẽ cung cấp những thông tin về cách in 2 mặt
Trong công việc soạn thảo và in ấn thực tế có rất nhiều trường hợp bạn cần in tài liệu tuy nhiên máy in lại không hỗ trợ chế độ in hai mặt. Chắc hẳn khi gặp tình huống này bạn sẽ gặp rất nhiều bối rối phải không nào. Tuy nhiên bạn cũng không cần phải quá lo lắng; vì chúng tôi đã có giải pháp cho bạn đây. Trong các tình huống như thì bạn phải thực hiện theo cách thủ công. Cụ thể với phương pháp này chúng ta cần in từng trang lẻ; và sau đó lặp lại với trang số chẵn. Dưới đây chúng tôi sẽ cung cấp những thao tác chi tiết để in 2 mặt trong word 2019 như sau
- Bước 1: Trước tiên bạn cần bấm vào Microsoft Office rồi chọn Word để mở chương trình lên, sau đó mở file tài liệu cần in ra, tiếp theo hãy chú ý tới mục File và nhấn chọn Print. Hoặc nếu biết phím tắt thì sẽ đơn giản hơn bạn có thể nhấn tổ hợp phím Ctrl +P trên bàn phím để thực hiện thao tác

- Bước 2: Sau khi hoàn tất các thao tác ở bước 1; bạn sẽ nhìn thấy mục danh sách in tại góc dưới bên trái của hộp thoại Print; hãy chọn Odd pages, sau đó bấm vào ok.

- Bước 3: Đây cũng là bước cuối cùng để tạo ra bản in hai mặt trong Word bằng phương pháp thủ công, cụ thể sau khi in trang lẻ xong, bạn tiến hành lật úp ngược chồng giấy vừa in xong, rồi chọn Print xong bấm vào mục Even Pages trong danh sách Print và nhấn OK.

Vậy các phiên bản Mricosoft Office 2007,2010, 2013, 2016 thì cách in hai mặt như thế nào? Đối với các phiên bản Mricosoft Office 2007, 2010, 2013 và 2016 sẽ có những thao tác in 2 mặt giống nhau. Tương tự như bản word 2019; bạn cũng có thể thực hiện việc in văn bản theo hai cách thủ công và tự động.
Với các máy có chức năng in hai mặt tự động (Bộ phận Duplex) thì người sử dụng chỉ cần chọn chức năng in hai mặt trong Word và máy sẽ tự động thực hiện công việc in hai mặt.
Nhấn tổ hợp phím Ctrl P để vào trình điều khiển máy in, sau đó chọn Printer Properties, chọn chức năng in hai mặt của máy in, và nhấn OK để máy in thực hiện lệnh in

Trên đây là hướng dẫn in 2 mặt thủ công và tự động in hai mặt trong Word, quý khách cần hỗ trợ để sửa chữa và cài đặt cách in cho máy Ricoh với máy Machbook, vui lòng liên hệ với dịch vụ sửa chữa máy photocopy, chúng tôi sẽ hỗ trợ cho quý khách
Công Ty TNHH Máy Văn Phòng Tiến Phát
Địa chỉ: 1128/4 Trường Sa,Phường 13, Quận Phú Nhuận,TP Hồ Chí Minh
Tel: 0982727838 – Website: https://thuemayinmau.net/