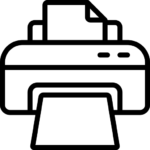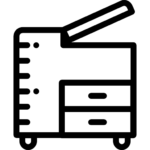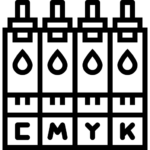Máy in bị lỗi in chậm làm mất quá nhiều thời gian để cho ra bản in, lý do nào mà máy in lại bị lỗi này? Và cách khắc phục việc in chậm của máy in được khắc phục như thế nào
Bạn không biết lý do gì mà tại sao máy in của bạn in quá chậm? Chúng tôi hiểu việc in chậm khó chịu như thế nào và các sự cố để máy in bị lỗi in chậm có thể làm ảnh hưởng đến quy trình làm việc của bạn. Nếu máy in của bạn phản hồi tín hiệu in chậm, có một vài thủ thuật để bạn có thể thử máy in để tìm ra nguyên nhân, các thủ thuật này có thể áp dụng cho các máy in màu dù các máy in có model khác nhau như HP, Canon, Brother… Chúng tôi tập hợp hướng dẫn này về cách khắc phục quá trình in chậm để giúp bạn tìm hiểu xem sự cố máy in có thể tự xử lý hay không hoặc phải gọi kỹ thuật viên qua xử lý

Cách khắc phục in chậm: Bạn hãy thử áp dụng năm thủ thuật sau đây để khắc phục tình trạng máy in bị lỗi in chậm
1: Kiểm tra hộp mực cho các máy in
Một trong những điều đầu tiên bạn nên kiểm tra khi máy in bắt đầu in chậm là kiểm tra xem hộp mực. Bạn đảm bảo rằng chúng được nạp đúng cách và không bị khô bịt đầu in phun hoặc bị vón cục. Việc bạn cố gắng in bằng hộp mực đã khô sẽ khiến quá trình in bị chậm và thậm chí có thể làm hư hỏng đầu in. Bạn nên đặt mua thêm hộp mực có chất lượng tốt hoặc bơm mực đúng tiêu chuẩn.
2: Kiểm tra khay giấy
Một thứ khác bạn nên kiểm tra ngay là khay giấy, có thể khay giấy hết giấy. Các vấn đề với khay giấy không chỉ ảnh hưởng đến tốc độ in mà còn dẫn đến tình trạng kẹt giấy liên tục gây ra lãng phí. Điều quan trọng nữa là phải kiểm tra xem đã nạp giấy đúng chủng loại giấy chưa và giấy có bị rách và nhăn không.
3: Thay đổi cài đặt của máy in bị lỗi in chậm
Có một số cài đặt hoặc “tùy chọn máy in” có thể ảnh hưởng đến tốc độ in. Ví dụ: máy in sẽ in chậm hơn khi bật chế độ “Quiet”, vì vậy bạn chỉ nên sử dụng cài đặt đó khi thực sự cần thiết.
Bạn cũng nên kiểm tra cài đặt độ phân giải in. Cài đặt DPI (số chấm trên mỗi inch) cao hơn cho phép máy in của bạn in hình ảnh có độ phân giải cao hơn nhưng sẽ mất nhiều thời gian hơn. Khi in tài liệu để sử dụng nội bộ, bạn có thể giảm xuống mức thấp nhất là 150 DPI để in nhanh hơn. Tuy nhiên, đối với bất kỳ tài liệu quan trọng nào phải có chất lượng cao, tốt nhất bạn nên đặt máy in của mình ở 300 DPI, mức này vẫn mang lại tốc độ in chấp nhận được. 600 DPI hoặc cao hơn sẽ tạo ra các bản in có chất lượng tốt hơn, nhưng phải trả giá bằng tốc độ in chậm hơn.
Cách bạn thay đổi cài đặt DPI để khắc phục vấn đề máy in màu bị lỗi in chậm tùy thuộc vào máy in và hệ điều hành máy tính của bạn. Ví dụ, để thay đổi DPI cho máy in Ricoh trên máy tính chạy hệ điều hành Windows, bạn phải:
1. Mở mục “Printing Preferences”
2. Chọn tab “Detailed Setting”
3. Nhấn chọn ô Print Quality, sau đó chuyển xuống phần Resolution
4. Chọn độ phân giải 600×600 dpi
5. Nhấn chọn Apply
Còn ở máy tính Macintosh (macOS) thì làm theo các bước sau:
1. Mở hộp thoại “Print”
2. Chọn “Print Settings” từ menu pop-up
3. Nhấn chọn “lower resolution”
4. Sau đó “Print.”

4: Khởi động lại máy in của bạn
a. Tắt công tắc nguồn máy in đang bị lỗi in chậm
b. Rút dắt nguồn ra khỏi ổ cắm.
c. Đợi 60 giây
d. Cắm lại nguồn điện cẩn thận
e. Mở công tắc nguồn máy in lên
f. Cố gắng in thử lại xem máy in hết bị lỗi in chậm chưa
5: Cập nhật Driver (Trình điều khiển) Máy in
Driver máy in là phần mềm mà máy tính của bạn sử dụng để giao tiếp với máy in. Nếu máy in của bạn vẫn gặp vấn đề về tốc độ in, có thể là do trình điều khiển đã lỗi thời.
Phần mềm cũ lỗi thời cũng có thể gây ra nhiều sự cố. Bạn có thể cập nhật trình điều khiển máy in bằng cách truy cập trang web của nhà sản xuất máy in và làm theo hướng dẫn của họ để tải xuống và cài đặt phiên bản mới nhất.
Trên đây là cách xử lý máy in bị lỗi in chậm, nếu quý khách cần hỗ trợ xử lý máy in màu bị lỗi in chậm, vui lòng liên hệ với dịch vụ sửa chữa máy photocopy, chúng tôi sẽ hỗ trợ cho quý khách
Công Ty TNHH Máy Văn Phòng Tiến Phát
Địa chỉ: 1128/4 Trường Sa, Phường 13, Quận Phú Nhuận,TP Hồ Chí Minh
Tel: 0982727838 – Website: https://thuemayinmau.net/