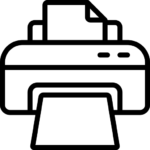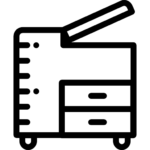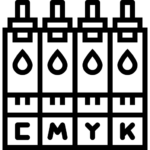Gần đây bạn đã mua một máy in Ricoh và bạn không biết cách kết nối máy Ricoh với Macbook của mình? Để có thể kết nối máy in Ricoh với máy Mac, bạn cần tải xuống trình điều khiển máy in từ trang web chính thức của nhà sản xuất. Một số menu sẽ mở ra trước mắt bạn trên trang web.
Chọn kiểu máy in của bạn và sau đó nhấp vào liên kết tải xuống.
Sau đó, một bộ HĐH sẽ hiển thị trước mặt bạn trên màn hình. Chọn phiên bản hệ điều hành máy Macbook của bạn và chọn nút tải xuống. Tệp trình điều khiển tải xuống sẽ hiển thị trên thanh công cụ. Cài đặt tệp trên hệ thống của bạn bằng cách thực hiện quy trình từng bước dưới đây:
Bước 1: Vào bất kỳ ứng dụng nào đang mở, chọn tập tin và sau đó in. Nếu bạn định in một tài liệu trên ứng dụng đó, thì bạn sẽ phải khởi chạy tài liệu hiện có hoặc mở một tài liệu mới.

Bước 2: Đi tới kéo xuống nằm ở đầu cửa sổ in của bạn và nhấp vào tùy chọn thêm máy Ricoh với Macbook.
Bước 3: Bây giờ trong kết nối máy in Ricoh với Macbook:, cửa sổ hộp thoại thêm máy in sẽ mở ra. Trên cùng của nó, bạn sẽ xem tab IP. Ở đó, bạn sẽ được yêu cầu nhập địa chỉ IP của máy in Ricoh vào khu vực địa chỉ. Máy photocopy sẽ hiển thị địa chỉ IP. Địa chỉ IP của máy photocopy sẽ xuất hiện trên đỉnh bên trái của màn hình ở phía dưới.
Bước 4: Đợi một lúc và mô hình sẽ hiển thị ở cuối cửa sổ hộp thoại.
Lưu ý: Nếu trình điều khiển Ricoh phù hợp với máy photocopy của bạn không xuất hiện trước mặt bạn, thì trong trường hợp đó, bạn sẽ được yêu cầu cài đặt tùy chọn trình điều khiển trên hệ thống của mình. Là người dùng, bạn có thể tự kết nối máy Ricoh với Macbook

Để cài đặt trình điều khiển, đây là một số bước mà bạn phải tuân theo để kết nối máy in Ricoh với máy Macbook:
Bước 1: Đầu tiên các bạn vào add và click vào đó.
Bước 2: Vào khay dung lượng lớn rồi chọn đã cài đặt.
Bước 3: Sau đó để kết nối máy in Ricoh với máy Macbook:, bạn sẽ quan sát thấy bộ hoàn thiện, chọn nó và Finisher SR4080.
Bước 4: Bây giờ, bấm vào Ok. Nếu nó yêu cầu mật khẩu Quản trị và tên người dùng, thì trong trường hợp đó, bạn sẽ phải cài đặt mật khẩu.
Bước 5: Vào một ứng dụng bất kỳ, sau đó chọn File rồi in.
Bước 6: Cửa sổ hộp thoại của máy in sẽ xuất hiện trước mặt bạn, trong đó Ricoh sẽ hiển thị như một trong các tùy chọn in.

Vì vậy, đây là một số điều bạn có thể làm để kết nối máy Ricoh với Macbook. Chúng tôi hy vọng rằng giải pháp nêu trên phù hợp với bạn trong việc cài đặt máy in Ricoh trên Mac.
Quý khách cần hỗ trợ để sửa chữa và cài đặt máy in Ricoh với máy Machbook, vui lòng liên hệ với dịch vụ sửa chữa máy photocopy, chúng tôi sẽ hỗ trợ cho quý khách
Công Ty TNHH Máy Văn Phòng Tiến Phát
Địa chỉ: 1128/4 Trường Sa,Phường 13, Quận Phú Nhuận,TP Hồ Chí Minh
Tel: 0982727838 – Website: https://thuemayinmau.net/